(Archive) Workflow Overview
Post & Beam Framing is powerful and flexible in automating the design process for even the most complex and unique structures – it’s just a matter of figuring out a workflow and setting up required families.
Using Post & Beam Framing and sample families, you can create heavy-timber-framed walls, floors and roofs. Also, distribute and manage details used in connections with cuts common for heavy timber frames and, finally, prepare shop drawings, cut lists, and even export wood elements and details to any CNC machine and CAD/CAM production line, including Hundegger and Weinmann.

Framing the supporting structure and creating connections with cuts common for Post & Beam Frames
Once Walls, Floors and Roofs have been modeled in Revit, it’s time to frame them. Post & Beam Framing has all the features that are required to predefine your own configurations for framing. Standardization and automation of the wall, floor and roof framing process and shop drawing generation allows you to skip major hurdles in building design.

In the ribbon, there are eight top-level functions: Frame, Truss, Elements, Finishing, Document, Link Type, Configurations, and Settings. Here is what each of those is for.
Frame
For modeling heavy timber structures
Truss
For creating trusses
Elements
For creating connections common in heavy timber design
Finishing
For creating additional finishing layers (Secondary Frames, Nailers, etc.)
Document
For numbering elements and creating shop drawings
Link Type
For creating links for walls, floors and roofs
Configs
For creating/modifying rules for modeling, numbering, dimensioning, etc.
Settings
For loading families, browsing configuration files’ locations, and transferring element types and standards.
For the first five – Frame, Truss, Elements, Finishing and Document – you can open a floating window to access more commands. Hint: minimize the windows to save working space.

Let’s go through each of the eight top-level commands in the ribbon.
1. Wall, Floor & Roof Framing
In the Frame window, you have all the functionality needed for modeling a heavy timber structure. The framing configuration options allow you to predefine custom rules for distributing Wall posts and beams, bracing, bridging and siding, also Floor supporting structure, including battens, sheathing and flooring.
After the rules are created, walls and floors are framed in a few clicks, and bracing is also added automatically:

There are also commands for modifying the structure after it has been created, like adding additional elements or editing existing ones.

As well as commands for updating the frames if the architectural model has changed:

2. Trusses
In the Truss window, you have all the functionality needed for modeling trusses.

3. Connections
Everything looks OK, except that we don’t see connections with cuts common for post and beam structures, and that is where Elements window comes into play.
Here you have the functionality needed for creating connections common to heavy timber, such as mortise and tenon joints, lap joints, dovetails, etc. You can distribute them automatically using predefined custom rules based on your standards, and, if needed, modify them after they’ve been distributed. Functionality in the Elements window help you to instantly add any number of face-specific intelligent details – which adapt to changes of the host-element – throughout BIM models. Rules can be easily set up to insert or adjust details based on depth, adjacent elements, and more, this allows us to create even the most difficult connections. Also, it’s completely flexible as everything depends on the family that you are distributing automatically – you can create even the most specific ones to meet your needs.
Here are a few connection examples created automatically:






4. Framing Additional Layers
In the Finishing window, you can frame additional layers, like Secondary Frames and Nailers. You can also split parts to create sheathing and paneling layers.




5. Documentation
Finally, in the Document window, you have the functions for numbering elements and creating shop drawings based on your predefined rules. We can create shop drawings and schedules with all elements automatically dimensioned and tagged:


If you need to produce drawings with all front/back/top/bottom views, sections, etc. of all individual joists, braces, girders and other members, you can do that as well:


6. Link Type
In the Link Type window, you can create links for all walls, floors and roofs.
7. Configurations
In the Configs window, you can enter, create and modify all needed rules for modeling, numbering, dimensioning, etc.

8. Settings
In the Settings window, you can automatically load all needed sample families – and your own custom families – for heavy timber post-frame structures. You can also browse configuration files’ locations and transfer element types and standards.

CNC Export
CNC Exporter is a separate software for Autodesk Revit users that can automatically assemble all framing members in predefined ways and export all necessary data for timber house manufacturing using CAD/CAM production line. It enables your model data to be automatically exported for manufacturing.
A few elements from the heavy timber frame were exported using Agacad CNC Exporters:
Column
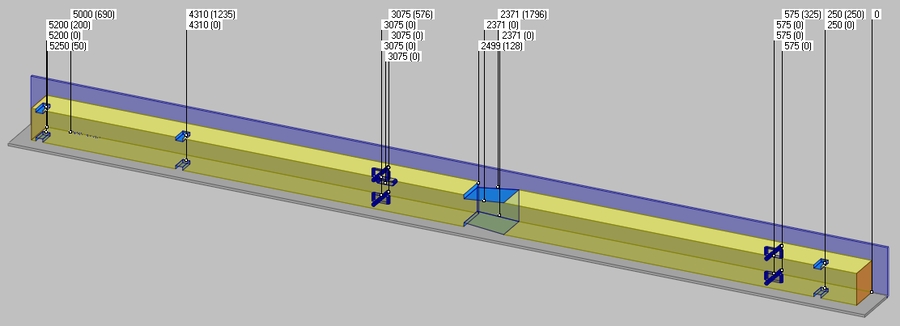
Girder
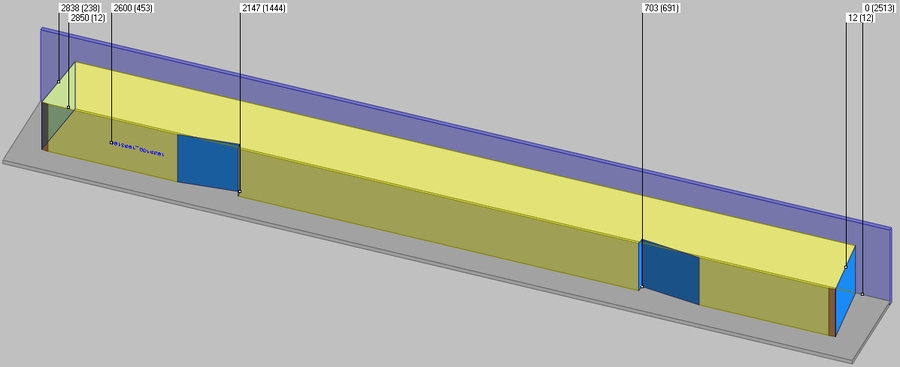
Diagonal Truss web
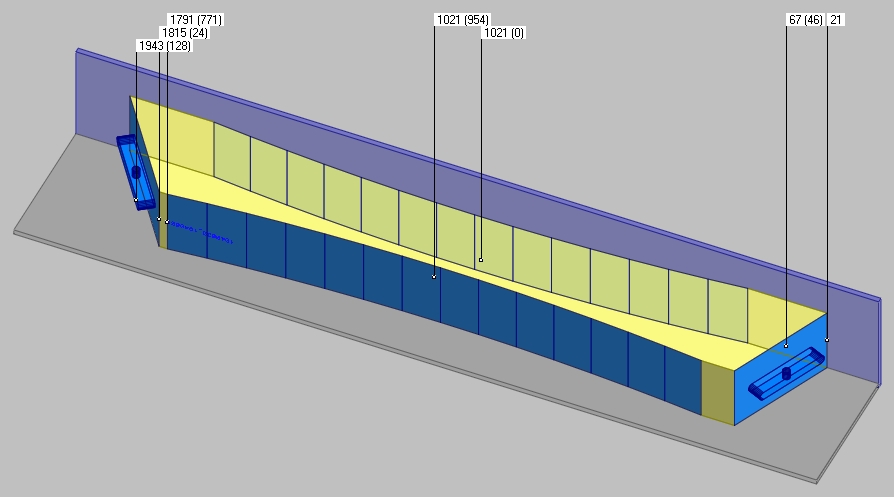
Last updated
Was this helpful?